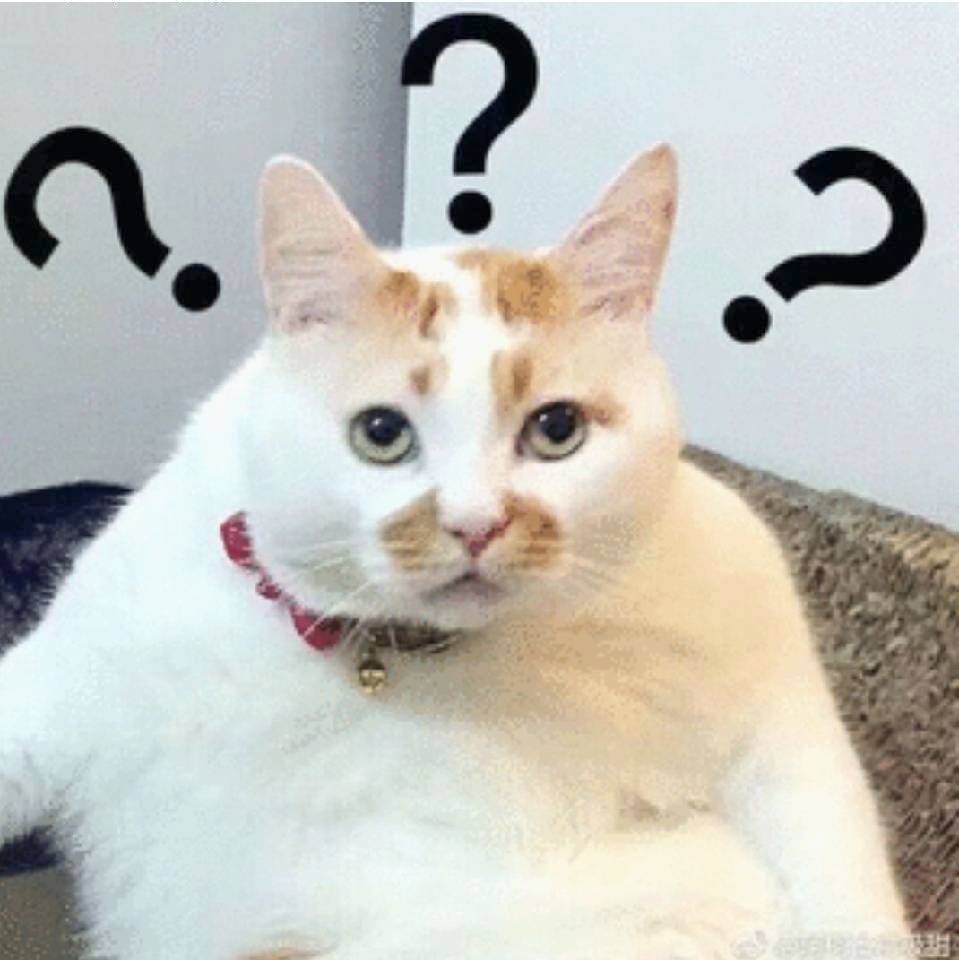惠普进入BOIS模式,直接按F10
1.安装双系统教程
准备资料
需要装的系统的镜像文件:ubuntu-20.04.1-desktop-amd64.iso
光盘刻录软件:UltraISO
4G以上的U盘
自己的电脑有足够的存储空间:20G以上
2.查看电脑信息
查看BIOS模式
win+r->cmd->msinfo32->查看BIOS模式->是否BIOS模式为UEFI
磁盘管理器
磁盘管理器->查看磁盘类型->是否为基本盘(如果是可移动,无法安装)
3.UltraISO并制作启动U盘
需要先把原有的U盘中的数据进行保存,制作启动盘的过程会格式化硬盘
写入镜像文件的速度受到U盘读取速度的影响
最终占用的空间大小约等于使用的镜像文件的大小,我的ubuntu-20.04.1-desktop-amd64.iso,2.59G,U盘写入后使用了2.59G
不需要提前手动格式化,写入镜像时候会自动格式化
- 打开->选择自己的镜像文件->主界面中会出现镜像文件的具体内容
- 启动->写入硬盘映像
- 写入方式
- USB-HDD+
可以自己先格式化U盘
- 我的电脑->右键U盘->格式化
- 选项
- 文件系统:FAT32
- 分配单元大小:4096 字节
- 快速格式化:选择
4.分配磁盘空间
磁盘管理-》选择要分配的磁盘空间
- 先分配一个引导区域,双系统装在哪里,引导区域在哪里就可以
格式化
卷标:名称
文件系统:NTFS
分配单元大小:默认值
执行快速格式化
压缩卷
所有磁盘都分配满了->右键压缩卷->压缩
删除卷
如果有专门的区域用来做ubuntu,就可以直接删除掉这个卷
获得一定大小60G以上的未分配区域
5.开始安装
修改BIOS启动方式
联想,长按F2
选择启动路径,从U盘启动
各个选项的详细解释
UltraISO制作启动U盘写入方式
这些U盘写入方式主要区别如下:
- USB-HDD:以硬盘模式写入,支持分区和启动功能。
- USB-ZIP:以ZIP模式写入,不支持分区和启动功能。
- USB-HDD+:增强版的USB-HDD模式,支持更大容量的U盘和更高的传输速度。
- USB-ZIP+:增强版的USB-ZIP模式,支持更大容量的U盘和更高的传输速度。
- USB-HDD+ v2:USB-HDD的第二个版本,可能有一些改进或更新。
- USB-ZIP+ v2:USB-ZIP的第二个版本,可能有一些改进或更新。
- RAW:以原始模式写入,将U盘视为一个连续的存储设备,不支持分区和启动功能。
格式化U盘的各个选项
文件系统:FAT32
NTFS(New Technology File System):NTFS是Windows操作系统中最常用的文件系统。它支持大文件和大容量存储,并具有强大的安全性和权限控制功能。NTFS还提供了更好的文件碎片整理和磁盘空间利用效率。但是,NTFS在其他操作系统中(如Mac和Linux)的兼容性可能有限。
FAT32(File Allocation Table 32):FAT32是一种较旧的文件系统,支持最大文件尺寸为4GB以及最大存储容量为2TB的U盘。FAT32具有广泛的兼容性,因为几乎所有操作系统都能够读取和写入FAT32格式的U盘。然而,FAT32的缺点是对单个文件的大小有限制,并且不支持文件加密和权限控制。
exFAT(Extended File Allocation Table):exFAT是微软公司开发的一种文件系统,专为移动设备和外部存储设备设计。exFAT文件系统支持更大的文件和存储容量,可以处理大于4GB的文件,并保持了与FAT32相似的兼容性。exFAT适用于跨平台使用,但在某些较旧的操作系统上可能需要额外的驱动程序或软件支持。
分配单元大小:4096 字节
4096 字节
8192 字节
16 KB
32 KB
64 KB
卷标:名称
快速格式化:选择
完全格式化会花费更多的时间,但会对U盘进行全面的擦除,使数据无法恢复。
快速格式化,忽略对U盘上的数据进行完全擦除,而只是重新初始化文件系统。
参考资料
安装双系统教程
Windows+Ubuntu20.04双系统安装教程
UltraISO官网
清华大学镜像网站
[win10安装]https://zhuanlan.zhihu.com/p/108156241
win10安装ubuntu双系统